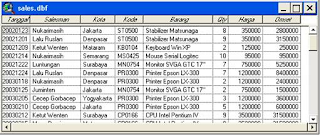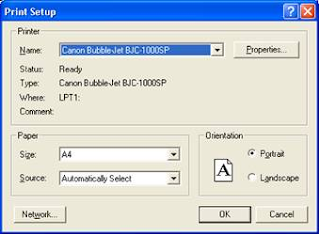Cara Membuat Qreport
Dengan quick report kita dapat membuat laporan dengan fasilitas yang cukup memadai tanpa perlu meng-install program Crystal Report, karena ini hanya merupakan Extention dan dengan mudah dapat diaktifkan dengan cara di atas.
Langkah-langkah pembuatan laporan dengan quick report adalah sebagai berikut.
1. Aktifkan tabel yang akan digunakan sebagai laporan. Pada contoh di bawah ini kita akan menggunakan data hasil penjualan barang-barang komputer oleh beberapa salesmen di beberapa kota di Indonesia. Pada window Projek, aktifkan tabel. Kemdian buka tabel 'sales.dbf' dengan mengklik Add. Tampilan tabel tersebut seperti gambar berikut.
Tabel tersebut terdiri dari 8 field, yaitu Tanggal (tanggal penjualan), Salesman (nama salesman), Kota (kota tempat penjualan), Kode (kode barang yang dijual), Barang (nama barang yang dijual), Qty (jumlah barang yang dijual), Harga (harga barang per unit), dan omzet (jumlah penjualan dikali harga satuan). Jumlah record keseluruhan adalah 99 record.
2. Dari menu Tabel pilih Create a Report. Kotak dialog berikut akan muncul.
3. Pilih Quick Report pada pilihan What type of report do you want to create. Klik Next akan muncul kotak dialog berikutnya.
4. Pada pertanyaan What record do you want to include in your report?Sebenarnya kita dapat menggunakan sebagian atau seluruh record untuk laporan. Bila anda menggunakan sebagian record saja, gunakan fasilitas Queryuntuk memilih record-record yang akan disertakan dalam tabel. Cara memilih data dengan query dapat dilihat pada Bab ?Mengelola Tabel?. Bila kita menggunakan semua record pilih All Record, tetapi kalau hanya sebagian pada record yang dipilih, klik pada Only the selected record. Bila tidak ada record yang ditandai, maka pilihan Only the selected recordtidak aktif. Pada contoh ini kita menggunakan semua record. Untuk itu Klik Finishkotak dialog berikut akan muncul.
5. Ada 2 lembar (tab) pada kotak dialog di atas, yaitu Page Layout dan Column Layout. Pada Page Layout yang tampil sekarang beberapa pengaturan yang perlu dilakukan adalah :
- Pilih field yang akan disertakan pada laporan pada kotak Select fields to display in your report dengan meng-klik kotak cek yang ada di depannya.
- Anda dapat memilih semua field sekaligus dengan mengklik tombol atau meng?hilangkan semua pilihan dengan tombol.
- Mengatur urutan field dari atas ke bawah yang ditampilkan dari kiri ke kanan pada laporan dengan mengklik tombol.
- Komponen laporan ada 2, yaitu Header yang berisikan judul kolom biasanya digunakan nama field, dan Body yang merupakan record-recordnya. Kita dapat mengatur masing-masing komponen tersebut baik font (jenis, ukuran, dan style) maupun warna background-nya. Untuk mengubah font klik tombol Change Font. Sedangkan untuk mengubah warna latar belakang klik tombol Report Back Color. Tetapi sebelum melakukan pengaturan, perhatikan terlebih dahulu komponen yang mana sedang aktif. Kotak dialog font dan back color adalah sebagai berikut.
- Batas atas, bawah, kiri, dan kanan kertas dapat diatur pada Margin.
- Jenis printer dan propertinya perlu diatur dengan mengklik Printer Setup. Melalui Printer Setup, kita dapat memilih jenis printer, ukuran kertas, orientasi, dan properti printer seperti pada gambar di bawah ini.
- Setelah dilakukan pengaturan secukupnya, maka tampilan kotak dialog tersebut akan tampak sebagai berikut.
Sementara pada tab Page Layout, anda dapat mengtur lebar kolom masing-masing field dengan cara men-drag batas kolom pada judul kolom, atau mengetikkan nilai lebar yang dipakai pada kotak Width seperti pada gambar di bawah ini.
6. Apabila pengaturan pada kotak dialog quick report telah selesai dilakukan, sebelum mencetak ke printer anda dapat meng-klik Previewuntuk melihat hasil cetakan di layar. Tampilan quick report akan tampak sebagai berikut.
7. Anda dapat melihat halaman yang lain dengan meng-klik toolbar, mengubah zooming preview dengan memakai, mengekspor ke format lain dengan mengklik toolbar. Mengatur setup printer dengan menggunakan toolbar, atau langsung mencetak ke printer bila hasilnya sudah dipandang memadai dengan meng-klik toolbar.